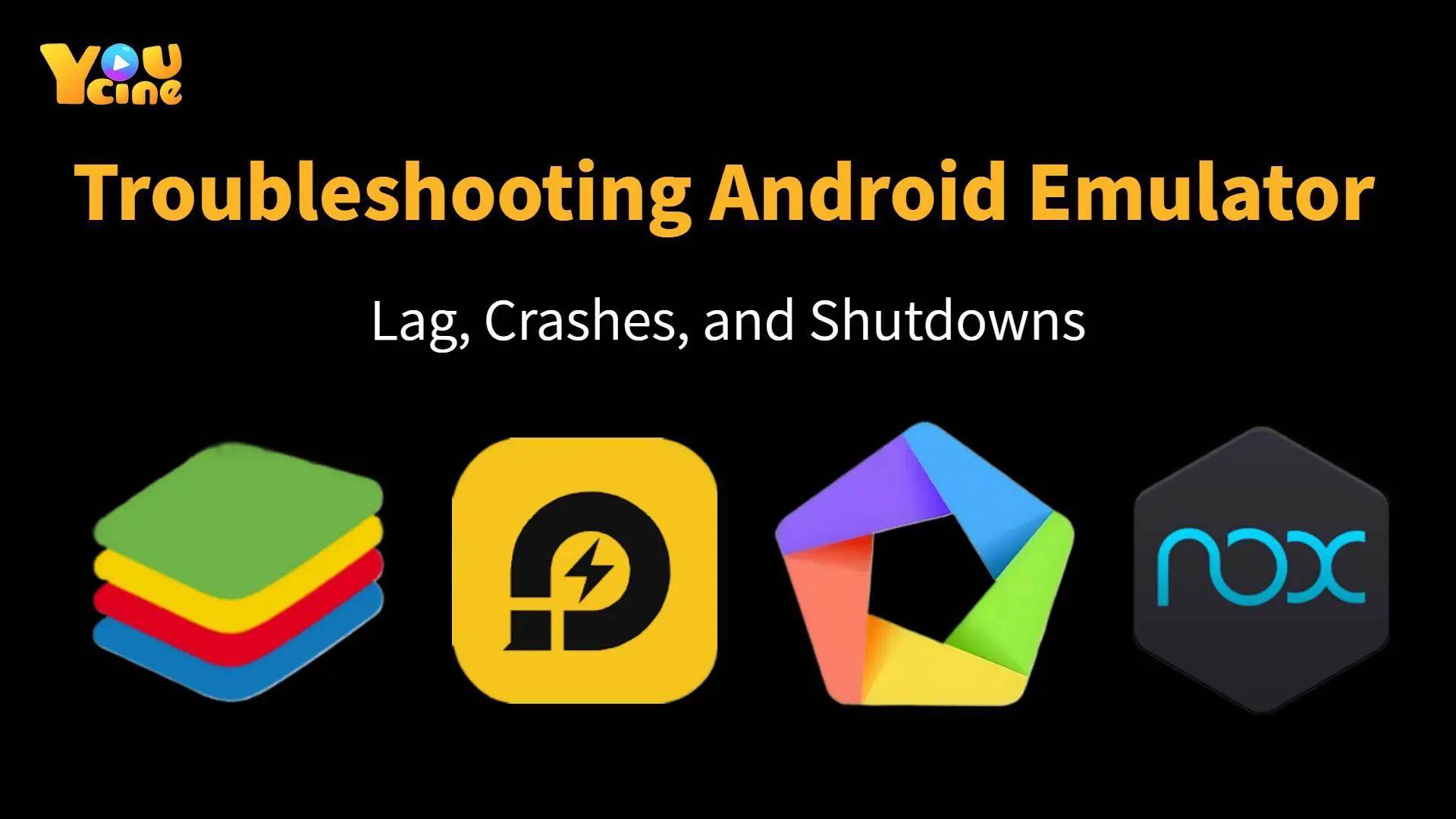Android emulators like BlueStacks, LDPlayer, NoxPlayer, and MEmu Play let you run YouCine app on your computer. Sometimes, these emulators can experience issues such as lag (slow performance), unexpected shutdowns (the emulator or computer turning off), or crashes (the emulator freezing or closing suddenly). This guide will help you understand why these problems occur and how to fix them in clear, simple terms.
How to Identify the Problem
To fix issues effectively, start by understanding what’s causing them:
When does the issue occur? Does the emulator lag or crash right away, during heavy games, or after prolonged use? Knowing when issues happen can help identify whether it’s related to resource limits or specific apps.
Is the problem with just the emulator or your entire PC? If only the emulator crashes but your PC remains responsive, it’s probably a software issue with the emulator. However, if your whole computer freezes or shuts down, overheating or excessive CPU/GPU load may be the problem.
Do you see any error messages? Messages like “VT-x/AMD-V not enabled” suggest virtualization issues, while graphic glitches or black screens usually indicate rendering problems.
Does the problem affect all apps or just specific ones? If only one app crashes, that app might be the issue. If the emulator crashes with every app or across multiple emulators, the issue might be system-wide.
Clearly identifying the problem helps you select the correct solution.
Optimizing System Resources
Android emulators require considerable system resources. Follow these steps to help your PC handle emulators better:
Check Minimum Requirements: Ensure your computer meets the emulator’s minimum hardware requirements (at least 4 GB RAM and a modern CPU). For smoother performance, 8 GB RAM or more is recommended.
Close Unnecessary Apps: Close apps you aren’t using, as they use up CPU and RAM resources. You can use Windows Task Manager (Ctrl + Shift + Esc) to identify and close unnecessary apps.
Monitor CPU and RAM Usage: Regularly check resource usage in Task Manager. High CPU or memory usage can cause lag. Avoid running multiple emulator instances or heavy apps at once.
Adjust Power Settings: Switch your Windows power settings to “High Performance” mode when running emulators, especially on laptops. Switch back afterward to save energy.
Keep Your System Cool: Emulators heavily utilize CPU and GPU, generating heat. Overheating can cause system slowdowns or shutdowns. Regularly clean your computer’s cooling fans, use cooling pads for laptops, and avoid running emulators for extended periods without breaks.
Configuring Emulator Settings
Adjust these emulator settings to improve performance:
Enable Virtualization (VT-x / AMD-V): Enable virtualization in your PC’s BIOS (usually accessed by pressing Del or F2 during startup). Look for settings named “VT-x,” “AMD-V,” or “SVM Mode.” Virtualization greatly enhances emulator speed.
Allocate More CPU and RAM: In emulator settings, assign more CPU cores and RAM. Increasing resources (for example, from 2 to 4 CPU cores or from 2 GB to 4 GB RAM) can greatly improve performance. Avoid assigning more than half of your system’s total resources to maintain overall PC stability.
Adjust Graphics Settings: Switch between graphics modes (OpenGL or DirectX) if you face graphical issues or crashes. Lower the emulator’s screen resolution and limit FPS to 30 for better performance on weaker graphics hardware.
Use Dedicated GPU: If your computer has both integrated and dedicated graphics (like NVIDIA or AMD), make sure the emulator uses the dedicated GPU. Adjust this through the NVIDIA Control Panel or Windows Graphics settings.
Manage Hyper-V Settings: Hyper-V, a Windows virtualization feature, can affect emulator performance. Enable or disable Hyper-V according to your emulator’s guidelines. Change this via “Turn Windows features on or off” and restart your PC afterward.
Restart After Changes: Always restart your emulator after changing settings to ensure they take effect. Adjust settings one at a time and test each change.
Updating Software
Regular updates solve many emulator problems:
Update the Emulator: Regularly check for updates, as they frequently fix crashes and enhance performance.
Update Graphics Drivers: Keep your graphics drivers updated through official websites or software like NVIDIA GeForce Experience or AMD Radeon Software. Outdated drivers often cause graphical glitches or crashes.
Update Your OS: Keep Windows or macOS updated to improve compatibility and fix performance-related issues.
Update Other Drivers and Software: Update chipset and BIOS drivers if you encounter frequent stability issues. Android Studio Emulator users should regularly update the SDK tools and emulator images.
Checking for Compatibility and Conflicts
If performance issues persist, consider these points:
Check Antivirus Settings: Antivirus software might interfere with emulators. Temporarily disable or adjust virtualization features in your antivirus to see if it resolves the issue. Always re-enable essential security features afterward.
Avoid Multiple Virtualization Programs: Don’t run several virtualization programs (like Docker, VMware, or multiple emulators) simultaneously, as this can cause conflicts.
Operating System Compatibility: Confirm your emulator is compatible with your OS version. Use compatibility mode or check for updated emulator versions if you recently upgraded your OS.
Run as Administrator: Some emulators need administrative permissions. If your emulator crashes at startup, try running it as an administrator.
Check for Corrupted Files: Reinstalling the emulator can fix issues caused by corrupted files. Back up important data first.
Check for Hardware Issues: Faulty hardware, such as unstable RAM or overheating, can cause emulator crashes. Run hardware diagnostics if you suspect these problems.
Try Alternative Emulators: If issues persist, try another emulator to see if performance improves, as different emulators perform differently on various systems.
Quick Troubleshooting Checklist:
Enable CPU virtualization.
Allocate enough CPU cores and RAM.
Lower graphics settings (resolution, FPS).
Close unnecessary background applications.
Use high-performance power settings.
Regularly update emulator, graphics drivers, and OS.
Check antivirus and security software.
Verify emulator and OS compatibility.
Reinstall or try alternative emulators if issues continue.
Following these straightforward steps will help you resolve most emulator issues quickly and easily.